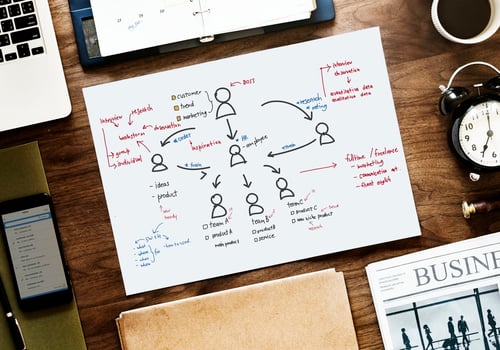
One of the coolest features of SharePoint is that it automates workflows. SharePoint workflows are minute-applications within the tool to save you labor costs by improving workflows. This is a tool that can bring some standardization to any corporate workflow that seems too “random.”
How can this help a business? If you’ve ever spent time struggling with document version control, tracking down a signature, or trying to “herd cats” on even the smallest of decisions, SharePoint can do this work for you. SharePoint workflows bring efficiency and consistency to manual tasks.
What Workflows Can You Automate?
We all know that getting corporate approval for just about anything can be a time-killer. But automated workflows can handle routing and reminders to help speed things up. It can also set up an audit trail that may be important to HR.
Think about any workflow in your company. How much time is spent manually checking on the status of reports, or double-checking that something has been done, or even sending reminder messages that the document or other task is incomplete – and possibly past due?
Here are some standard tasks that you can automate with SharePoint:
- Reminders of due-dates.
- If due-dates are missed, you can automate an escalation procedure.
- Document approvals.
- Sale pipeline reviews.
- Compliance.
- Meeting planning and management.
- Human resource training.
- Policy review and approvals.
- Project reminders and task lists.
- HR requests.
- Helpdesk trouble ticket resolution.
- Inventory tracking.
Running a pre-configured SharePoint approval workflow is actually pretty easy. By selecting the type of workflow you want to use, and then pick the options for delivery, tracking, and notifications, you can then sit back and let the programming do its job.
Your admin sets the rules for who can establish these automated workflows; typically these are department-head tasks. This brings up an important point; don’t forget security permissions in SharePoint approval workflows. You can set screens on who can complete tasks, update metadata, or see content from a library or list.
To set up a SharePoint approval workflow, there are six basic steps to follow:
- Plan the workflow by mapping the tasks involved.
- Add the workflow to the list, library, or site collection and configure it in the way that you mapped it out.
- Initiate the workflow.
- Monitor the end results, noting any glitches in how the new automated system works.
- Review these results regularly to determine that the SharePoint approval workflow is performing appropriately. Seek feedback from others affected by the automation to be sure it’s working.
- Modify the workflow and improve the process.
One of the most crucial pieces of this process lies in planning the workflow. Actually sitting down with the department head or team lead to document organizational processes is an exercise that will help you spot inefficiencies in current workflows. It will also expedite the creation of new automated workflows by helping to ensure that your first attempt at workflow automation has a better chance of succeeding.
Putting in the work before attempting automation is a smart move, but no matter what, the effort to automate is an imperative for business improvement.
Not only does SharePoint approval workflow save staff time by automating basic tasks, but it also goes to the heart of continuous performance improvement. In today’s competitive markets, this makes SharePoint approval workflows a necessity, in our opinion.
SharePoint Approval Workflow Example
As companies grow they struggle to stay organized. SharePoint approval workflow helps alleviate these concerns. Let’s look at an example by using a common process that every company has: a PTO or time-off request.
SharePoint requires three things to automate this approval function:
- The list/library feature where the workflow will execute.
- The tasks list, where the list of tasks generated will store.
- The workflow history list, which will log the steps of the new automated approval process.
Now, imagine the workflow:
- Employee requests time-off in SharePoint.
- The request automatically flows to management.
- The manager approves the request.
- An email is sent to interested parties informing them that the time-off was approved.
- A corporate calendar is updated with the time off.
Now you have multiple options for creating the workflow.
#1 Skip the workflow entirely and create an alert
Think about cases where the workflow is so simple all you need is an alert with some metadata columns. Or, you can use the “Assigned To” in a “Task List” or an “Issues Log,” since both allow you to email to the assigned to the user.
#2 Approval of content feature
Another option is to build-in a content approval feature. It’s another simple way to allow permission-givers to approve or deny a request. It could work well in the case of a time-off request, as a matter of fact. Use the Alert feature in conjunction with this feature to notify managers of the time-off request. Alerts can also be used to notify the employee that their time-off has been approved (or declined).
#3 Out-of-the-box workflows
To create this type of approval workflow, you must:
- Have different department managers review the request.
- Send emails to confirm approval to the department manager and the employee.
- Also, won’t you want to see all the time off in a calendar?
- Finally, the manager should also be able to comment on why they declined the request.
You’ll be happy to note that SharePoint has five approval workflows already built-in and ready to be customized for these situations. Here are the options:
- Approval Workflows take a document and send it for approval to multiple people. You can set tasks, track their progress, and send reminders.
- The Collect Feedback workflows let you pool multiple opinions from a group of people. Then it consolidates the feedback and sends it back to you.
- Collect signatures workflows are great for a multi-state contract or PO.
- Disposition Approval is a publishing workflow that routes content to the appropriate parties for review, approval, and eventually, publishing.
- Three-state workflows are great for things like trouble tickers, where there’s a high volume of issues that take three steps to resolve.
Each of these pre-configured tools lets you pick the task or activity with a custom message and due date along with the employee it is assigned to and the content of the email message alert.
#4 SharePoint Designer
SharePoint Designer is an HTML editor that gives employers and administrators a lot more flexibility in designing the workflow. This is a free SharePoint add-on feature where you can create more complicated workflows with multi-stage approvals. It’s a tricky tool, though, and requires some practice to use. In fact, it’s really best used by developers, who can spend time tweaking the code. With that said, you can use it to create a SharePoint approval workflow for any department in your business.
#5 Microsoft Flow
Flow is a much better tool than SharePoint Designer (sorry, Microsoft). Flow is a cloud-driven integrated product that works well with Microsoft products. Flow is one of the latest apps in the Office 365 subscription. It’s a business automation and workflow redesigner. Think of it as the souped-up version of SharePoint Designer, with a user-friendly graphical interface. If you’ve used Visio, you’ll already have a feel for Microsoft Flow. We like it because it is interoperable with OneDrive and SharePoint, certainly, but also MailChimp, Twitter, and DropBox. Flow works with SharePoint lists and libraries, which is nice, too. You can access it from any digital device.
Flow vs. SharePoint Designer Workflow
Since there is some overlap between SharePoint Designer, the legacy product, and the new Flow, we thought it would be good to compare the two.
For document approval workflows, we think Flow is a better product. There are pre-made approval templates and the emails sent can be customized. Flow also integrates with Adobe, so picking up a digital signature is easier.
What if you’re trying to track and troubleshoot a list of issues? We think it’s a toss-up between Flow and SharePoint Designer, particularly if you need to notify someone at a point where the document isn’t created or modified. Right now, those are the two triggering events available in Flow.
Generally, SharePoint Designer is the go-to mechanism if you have the computer-savvy and mechanical aptitude necessary to code customization. If you don’t – or don’t need that level of detail, Flow is the best and most user-friendly answer.
Custom vs. Pre-Packaged Workflow
We know that SharePoint is terrific as streamlining workflows with a variety of pre-packaged options. SharePoint Designer and Flow can help you create customized workflows for those situations where out-of-the-box just doesn’t cut it. For example, what if you’re trying to bring a number of legacy platforms into the workflow, like a CRM or some sort of order entry system. In these cases, you do have the option to switch to a third-party tool or SharePoint workflow extension. With the rollout of Flow, however, we believe many of these tools will become redundant.
Conclusions: SharePoint Approval Workflows for Your Business
Workflow automation can improve your business processes. They’re a highly-recommended goal for most businesses seeking to increase productivity. Whether your workflows are out-of-the-box or you have a need for customization, IES can help your team optimize SharePoint by applying workflow automation across your entire business. Contact us. We can help.
Want to get more out of SharePoint? Check out our some of our favorite SharePoint best practices.



